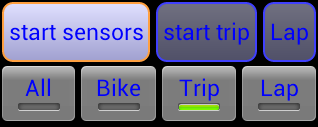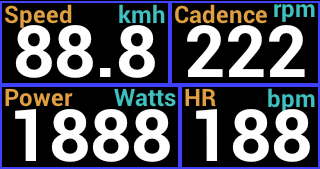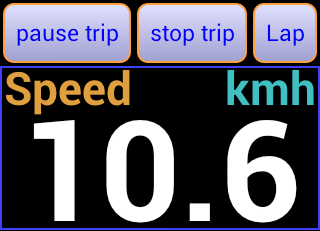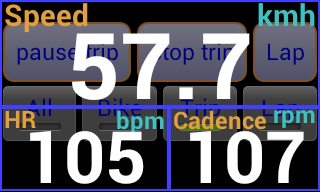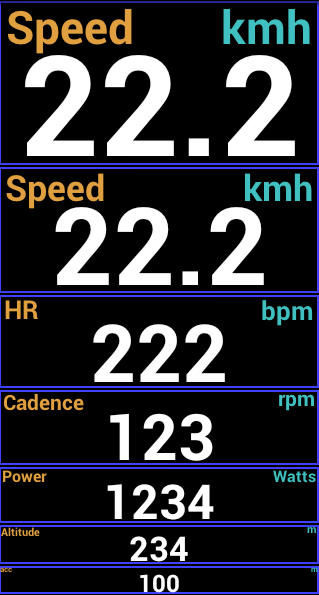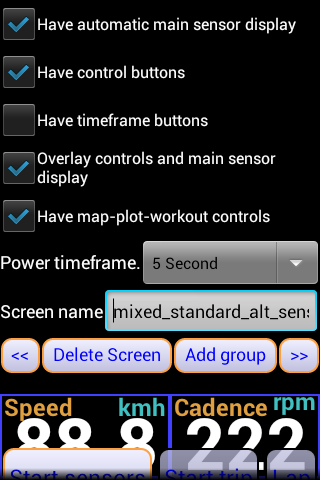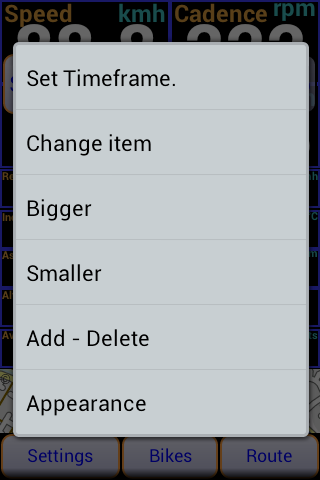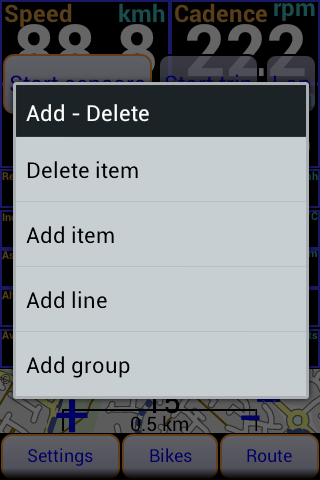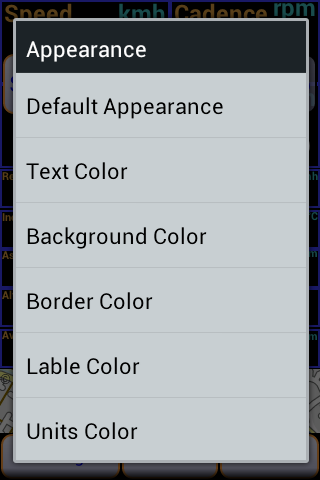|
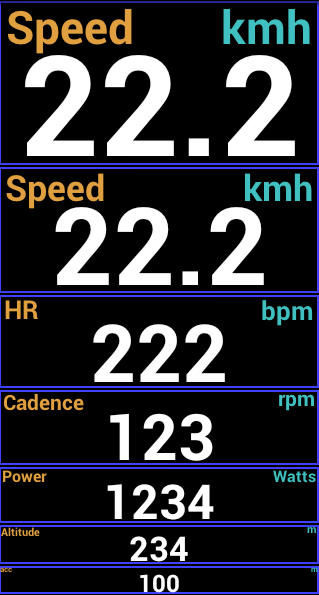
Below the top area where the Main control buttons, What buttons and Automatic main sensor display can be placed there is the area for user customisable data.
The data is displayed in groups of lines. A group can have a single line or multiple lines of data in it. A line can have one or more Items in it.
If you have more then one line in a group then you can either have the group in an expanded state with all the lines visible or a collapsed state where only one line is visible. If all the lines in a group are the same size you get the lines switching between each other when collapsed. If the lines are different sizes then you just get the first line displayed when collapsed.
Each line can be configured with one of 7 text sizes as shown here.
The very large size is so large that only one smaller item can be displayed.
The medium sizes where a couple of items can be displayed side by side and still be fairly large and legible.
The Smallest size will let you put a good number of items side by side but reading them while riding may be hard.
Once you go start sensors all display items related to a specific sensor type are removed from the screen initially.
As the different sensor types get found the display items get added back onto the screen. If the item is not displayed it means the sensor is not working or has not been found yet.
This lets you know which sensors are working and saves the screen space for the sensors that want give you anything to see.
|