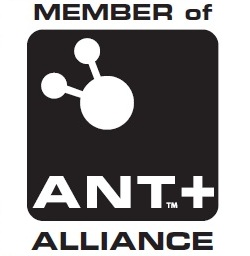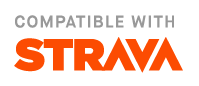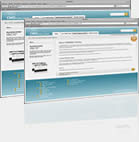Text to speech
Basics
For the Text to speech system to work your phone needs to have a text to speech engine installed. This comes as standard on most versions of Android but not all. Here is an article about the settings. You also need to have the language you are using for IpBike setup. There are various settings in IpBike covering it's usage of text to speech. Settings -> audio-visual settings -> TTS - Feedback is the main settings page. IpBike will generally use the text to speech system for the small informational messages you see typically white on a blue background. You need Text to speech enable checked as it's a global enable for all text to speech. There are global settings for the rate of the speech TTS speech rate the smaller the faster. Text to speech pause allows you to add a small pause just before the speech which helps with some Bluetooth headsets getting started in time.
Continuous feedback
Speech feedback enable enables feedback about the current trip using the TTS system at regular intervals. Speech feedback interval sets the time between feedback events. You can go up to a 10 minute interval but something like 30 seconds or 60 seconds depending on what you are using the system for. Active only stops the feedback if you have stopped moving which will avoid strange looks if you stop with other people at the lights. There are two ways of selecting what feedback you will get. The new with version 2.0.0 Screen based setup is the most flexible but harder to setup and the old basic stats mode. You select with Screen TTS feedback.
Basic mode.
There is a simple list of items that can be spoken. Current speed, heart rate, power and cadence as well as distance and time. There are checkboxes to select all of these. you can either have them all read out each time if you have All stats selected or you can have just a single one read out for each time interval and a different item each time in order.
Screen TTS feedback.
This is new with version 2.0.0. The basic concept is that you setup a customisable screen which will be used to control the Text to speech system. The screen items control the feedback, on each interval the system will speak all the display items in a single group. The group can have multiple lines and items with no difference. The items in the group are taken in turn and spoken along with the label and units as setup for the item so you can over-ride the label if you don't like the default one or disable it all together. Only items that have active data are read so if you have a heart rate item but no heart rate data then the item is ignored. Items that are zero are also automatically skipped over. If you have multiple groups then at each interval you will get the next group read out. This setup allows you to have anything that can be displayed in an item used in the text to speech feedback. Once you have set up the screen with the groups and items you want then note the name it is saved as swipe down to see the spot to enter the name. The use Screen file select to select the screen file to use.
Other TTS features.
Messages
You can enable various other messages that will be displayed on screen and spoken with the TTS system if it's enabled. Settings -> audio-visual settings -> Message settings. is the starting point. Start sensors message and start trip message are fairly self explanatory and could be used to give you reminders or something motivational. E.g. 'Helmet, bottle, tools' or 'Go smash it'. You can then have up to 3 messages that are given on a time interval for things like eating and drinking reminders. You use the Enable message check box to switch the feedback on and off. Timed message is where you set what to say. Message interval is where you set the interval in a textual format hh:mm:ss you can just do seconds and bigger numbers like 120 if you want rather then 2:00.