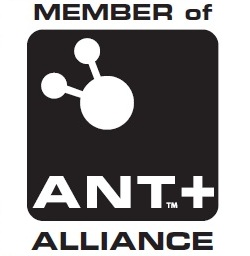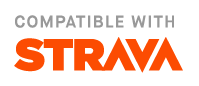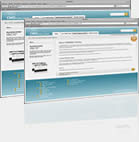First time usage tips

Setup Steps.
It's probably best to do some setup first and check at least that the Units are set as you want.
Settings-> Units control lets you select your speed distance, altitude, Weight and Temperature unit settings. These are used in all the displays and plots.
Settings-> Personal settings-> Rider Weight needs to be set for more accurate virtual power and callories calculations, there are other personal setting you may want to check.
Settings-> Personal settings-> Heart rate ranges and Settings-> Main bike settings-> Power ranges lets you configure your training zones. The top zone is not editable. Anything above the last range setup goes into the top zone. From version 1.8.0 you also have the option of setting these zones on a per bike basis. Go to the bike and sure the Per bike ranges checkbox then press the apropriate edit ranges button.
settings-> Main Bike Settings-> Trip Control lets you configure things like the autostart distance for when you forget to start the trip. The autostop time for when you forget to stop the trip. Trip Minimum distance is the distance a trip has to be for it to be recorded in the ride history. I would recommend increasing this a bit the default is very low to allow people to test IpBike more easily. None active timeout configures how long before the display sets the values to be zero when it is receiving no data from the sensors. Auto Lap time is the time you need to be stopped before a lap is automatically inserted, zero disables this feature. Post 1.8.0 Max 'Flat' incline defines what is treated as ascending or descending as opposed to flat.
Settings-> upload Settings configures your credentials for the various upload targets. See uploading for more details.
Settings-> Screen Power Profile. Selects how the screen switches off and dims, what is best depends upon how you are carrying the phone and how long you are riding. Screen stay bright is ideal for most rides with the phone mounted on the bike. Standard e.g. the screen will switch off and have the keygaurd is best if the phone is in a jersey pocket. For longer rides with the phone mounted on the bike you may want to try the other options. Screen stay on lets the screen dim but keeps it on. Screen lock disable lest the screen go off but a hard button press takes you straight back to the app avoiding the lockscreen if you don't have the lockscreen setup with a pin. Both these last two options enable the proximity sensor (if you have one) to be used to switch the screen back on, just wave your hand over the device.
There are also settings for configuring how your phones buttons are handeled, which are well worth using if mounting the phone on the bars.
Bike setup
The second thing you need to do is setup your bike, or bikes.
Go to the bikes page select the default bike 1. In the Bike editor you can rename the bike. If you have ANT+™ speed sensors you will need to set the wheel circumference. You really should measure this but something like 2130mm for a road bike with race type tyres. For a mountain bike with 26 inch wheels the variation can be huge personally I have had tire differences from 2020 for a slick road tyre up to 2100 for a 2.2 inch which is the biggest my Blur will take. You really do need to measure this.
It's best to also set the VP - Calories to a suitable bike type or running - walking as apropriate, this configurs the algorithm used for callories and virtual power if you enable it.
Having named the bike and setup the wheel size you can manually add ANT+ sensors or make sure then bike is not marked gps only and go back to the main screen and press the start sensors button. If you don't have ANT+ sensors on the bike select the gps only option. For gps only you can set the amount of filtering applied to the gps speed data. This really depends on speed for bikes I would recommend low for walking high and running med. You can also use IpBike to log none bike activities e.g. I have bikes called run walk and O. When there is a bike with no ANT+ sensors associated with it (but not gps only) the system will automatically look for any ANT+ sensors and associate them with this bike. If you have any issues you can go back to the Bike editor and see the sensor details. Touching the sensor takes you to the sensor editor view where you can rename the sensor. A long press on a sensor will give you the option of deleting the association between this bike and the sensor. If you don't have an ANT capable phone things are a lot easier every bike is effectively gps only and you want get any of these options or have to worry about wheel sizes. For each bike you can set the default activity and workout types for activities done using this bike. You can also specify whether to default to using speed or pace, so my bike called run is configured for pace.
To add a new bike just use the new button on the Bikes page fill in the name and wheel size and then return to the main page and start sensors to search for sensors to associate with the new bike.
Riding
First you should of spin the wheels and cranks to get the sensors going, normally getting the bike outside ready to ride will do the trick. Then press Start Sensors, for none ANT capable phones this is Start GPS. The sensors should be detected and the bike they are associated with will be indicated. If you have multiple bikes with no sensors then you will get the option to choose the bike whilst the system is looking for bikes with sensors automatically. If you have gps logging enabled then the gps should be warming up now and trying to get it's initial location. Ideally you should wait for it to lock as indicated by it's notification icon before starting to ride. It can have more trouble getting the initial lock when you are moving so it's best to wait. Once ready you can press the Start trip button or just start riding. If you just start riding after the Trip Auto Start Distance the trip will start automatically for you. The orientation of the main screen is locked to either landscape or portrait at the point where you go start trip so make sure you have it correct for how you want it with the phone mounted on the bike at this point.
While actively riding you can navigate away from the main screen and data will continue to be logged. There should be a colour IpBike notification to indicate it is logging as well as a black and white IpSensorMan icon to indicate that the ANT+ sensors are active on ANT capable phones. You can get back to the apps by selecting them from the notification bar.
Once a trip is started the main sensor display is placed on top of the main control buttons. You can manually toggle the order of these by touching outside of the buttons but inside the sensors window. The strip at the bottom is the best bet as you will not accidentally press any of the top three buttons. The menu button also brings the buttons to the front. Once you are familiar with where the buttons are you will normally be able to press them without having to bring them to the front. You can configure the amount of transparency on the speed background using Settings-> Audio Visual Settings- TTS, Alpha, Harptic - Speed Alpha. The lower the number the more transparent and the easier it will be to see the buttons, of course this also makes the numbers them selves less clear so it is a compromise. The default is set up to make the buttons fairly visible I personaly change the value to 75 to have a clearer display.
Main controls.
pause trip. This stops the sensors and the logging temporarily. Ideal for cafe stops mid ride or any other extended break. This will save battery. Once your ready to go just resume trip.
Stop trip. For when you are done, so long as the trip is longer then the Trip Minimum distance then the trip will be added to the ride history.
Lap Stops the current lap and starts a new one.
The four lower buttons select what data is displayed in the main output area. Basically you can select between having information for All rides, e.g. total distances, times, climbs, for all your riding. Bike for the totals for a given bike. Trip for the information for the current ride, this is the option I normally have. Lap gives you the information for the current lap e.g. you could do a lap at the bottom or top of a hill and track the average speed or total climb for that hill as you go.
Main Display
The main display is made up af seperate screens you can swipe left and right to go between them. The display is highly configurable. Swipe down to get the main configuration options. To modify the main readout items long press on them for menu options.
Dynamic Plot , Map and Workout
Below the numerical display or to the right of it in landscape mode there is the dynamic plot or map or workout controls for the ride. A long press brings up the options menu for the plot and workout controls. For the plot you can configure the X axis to be time or distance based. You can choose what to plot on which of 4 Y axis and what colour to plot it in. You can choose to display all the ride or a selectable last part of the ride with the all more and less options. The Map option switches to the map. There are + zoom in and - zoom out buttons overlaid on the map along with the current zoom level. A double press brings up the options menu where you can lock the map to center on your current position. Enable the overlay of a route to follow. Enable or disable auto-rotating of the map. The auto rotate is based off the gps bearing, rather than the compass so only works when you are moving. Using the compass on a moving bike with lights on proved unreliable for me. You also have the option of selecting your map data source, either google map or Satellite or various OSM data views including one designed for cycling and pseudo orienteering maps. The third type of display visible is the controls for the workout interval training system. You can start stop and pause the workout. The next step button moves the workout on one step. There is a summary line with information about the current step. The main information line displays the time or distance left for the current step. If a target is set the min and max values and the current value for the target measure (power, cadence, HR or speed) are displayed along with an icon indicating if you are on target or above ot below the target. Finally information about repeated efforts is displayed e.g. count and total.
Post Ride
The ride history button takes to the ride history viewer. The totals tab has totals for all bikes and all rides combined. Touching a bike takes you to to the totals page for the bike. You can touch on the max values to reset the maximums for the bike. You can also press on the bike in the list and zero all the totals. These are permanent changes so be careful. You can toggle between showing speed or pace by pressing on a speed or pace line.
The All rides tab has the list of all rides. You can touch a ride to see the details, a press gives you options to delete the ride or merge it with the next one. This means if you accidentally split a ride up into two e.g. by stopping it instead of pausing it you can merge them back together afterwards. The ride summary shows the stats for the ride. You can optionally rename the ride and edit the description which defaults to just a short summary. Send lets you select what file type (or just description text) to export and send. Save as just lets you save the activity. Supported file types are .gpx (with embedded HR and Cadence data) .tcx, .fit, .pwx, .csv and my own internal .ipp. Laps gives you a list of laps you can touch for the details and press to delete or merge the lap with the next one. There is also an option to delete all the laps. Plot gives you the plot for the ride you can do altitude correction here. Route lets you see where you rode on the map you can remove data from the start and end of the activity here. Upload will upload to your chosen web target currently from AttackPoint, RunKeeper, TrainigPeaks, Sporttracks.mobi , Trainingstagebuch and OpenFitApi based sites. This will be done in the background and may take some time especially for long rides. You need to of set your user name and password in Settings-> upload Settings for the various sites you want to upload to. there is a seperate uploading help page.
The selected tab shows the selected rides Totals gives you the total stats for all the selected ride. Save All lets you do a bulk save of all the selected files. Upload all lets you upload all the selected activities to a given site. selection lets you select the sort order for the lists and specify criteria for the selected rides. The selection criteria are and-ed together if you select multiple of them. This lets you for example select just races or just runs. the selected tab has the selected rides.
Post Ride Plot
The post ride plot is touch sensitive, for multi touch compatible phones there is pinch zoom support. With just a single finger horizontal movement pans left and right vertical movement up zooms in down zooms out. Lap expands to give controls to show individual laps in the plot. You can move forward or backwards or jump to the first or last lap. All shows the whole ride. Distance - Time toggles the the x axis. Prefs takes you to the plot settings page to select what is in the plot. Send Lets you select an app to send the current plot with, e.g. I upload to Picasa and post on face-book. In the sending app if you press in a text field e.g. caption or wall comment and select paste you get the description for the ride. Save As lets you save the image to storage, selecting the file name and directory. The default temporary directory is regularly cleaned up on starting the app so not good for permanent storage. The image used for send and save as is sized based on the Settings - other phone settings - plot save options where you can set the image size. You can get fine grain control of the plot by tapping in the corners which will adjust what is displayed by a single data point.
If you have a pressure sensor the Altitude button on the plot diaply lets you adjust the altitude calibration after the ride in case the inital calibration was not very good.
Route map
The route page lets you review a ride route. Centre re centres the map on the route. Save as saves an optimised .gpx file of the route which is more suitable for using later as a route to follow. Set Route sets this ride route as the route to overlay on the main map. Settings takes you to the map settings where you can change the look of the route overlays. Follow animates the map along the route. From the main screen Route takes you to the same sort of display but with a Load option to let you load a .gpx or .kml file as the route to use to overlay. With the OSM based map data you can load the route you want then zoom to the level of detail you want and use the follow button to animate the map over the route, this will make sure all the map tiles you need are loaded up ready for you so you can ride with the data connection off, which helps with battery life. You can also use Mobile Atlas Creator to create map files for use with IpBike. See the map files page for instructions.
Edit enables an extra line of buttons that will let you remove data from the start and end of the activity, which can be vary useful for GPS glitches at the start or forgetting to stop trip at the end.
Workout definition.
The Workout button or menu option takes you to the workout definition page. The current workout is displayed as a sequence of steps. There are buttons to adjust the basic information for a step e.g. increase or decrease duration. increase or decrease the target. Increase or decrease the repeat value. To further edit the step touch it to go to the Step Editor where you can modify everything about the step, e.g. the duration and target type. A long press on a step brings up a menu to allow you to delete a step or insert a step or repeat point before the current step. The workout can be saved or loaded from a file in FIT workout format. There are a number of sample files for fairly straightforward workouts included. The last workout you edit will be the one that is used during a ride. There is an option to start the workout automatically once the trip starts select the option from the laps mode main preference.